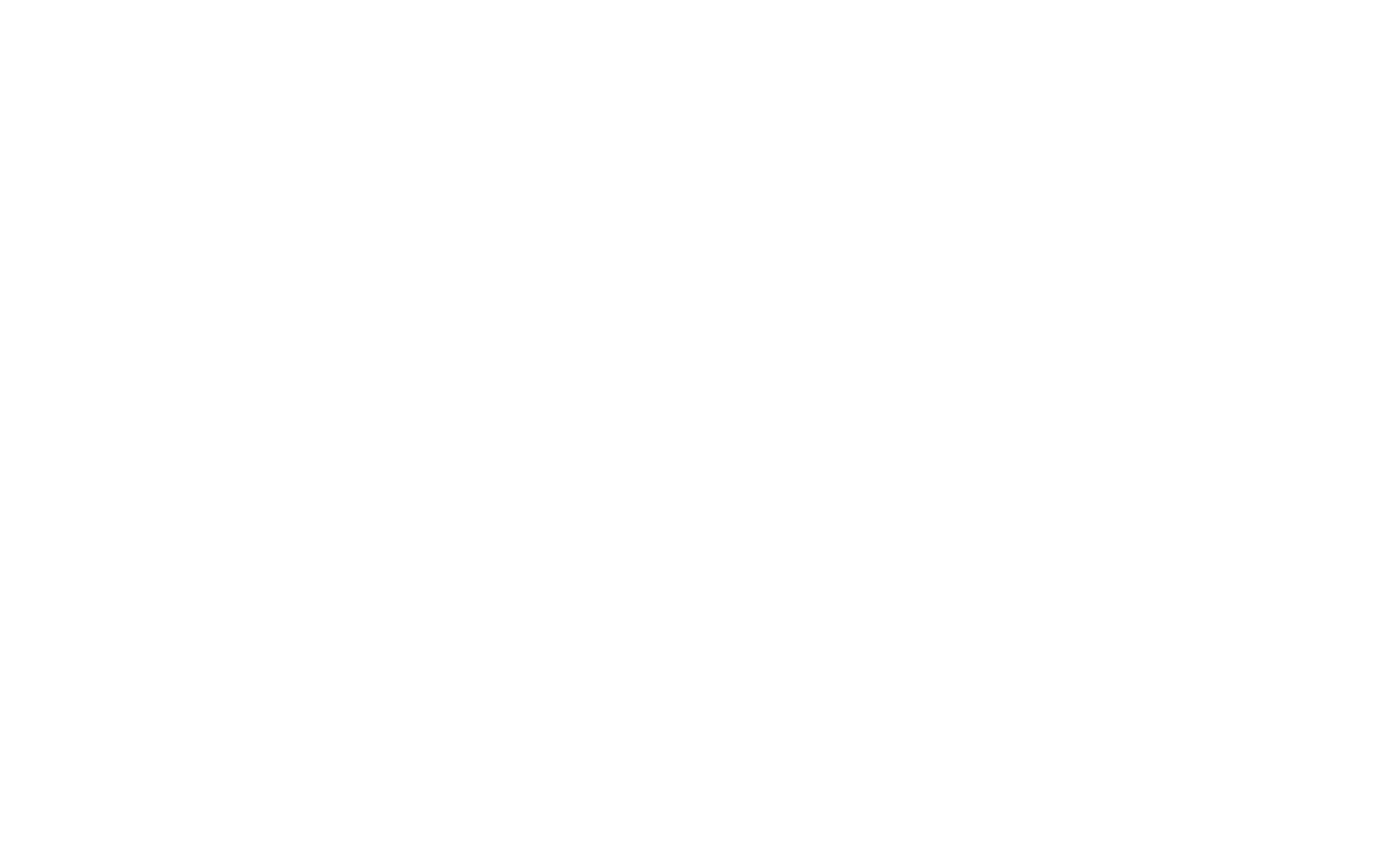|
GIMP è l’acronimo di GNU Image Manipulation Program. È un software libero per la creazione e/o modifica di immagini e fotografie digitali, spesso usato come sostitutivo di Adobe Photoshop.
|
GIMP viene usato principalmente per la creazione e/o modifica di immagini e fotografie digitali, in particolare per fotoritocco, fotomontaggi, ridimensionamento, ritaglio di immagini, oltre che per convertire i formati, creare loghi oppure come semplice programma di disegno.
Il programma è disponibile gratuitamente, è fornito anche in italiano e presenta il vantaggio di essere piuttosto intuitivo nell’utilizzo.
La comodità principale di Gimp, in cui è simile agli altri programmi di grafica e disegno digitale, è la possibilità di lavorare su più livelli. Ad esempio, per un disegno base, si può creare il livello “matita” (china) e poi un altro livello per i colori, così da non modificare il primo livello contenente il contorno del disegno stesso (nel caso ci si dovesse sbagliare o ci fosse bisogno di modificare solo il progetto iniziale senza toccare il resto).
È inoltre possibile visualizzare a video un solo livello piuttosto che un altro, oppure tutti insieme e spostarsi tra essi direttamente dal pannello (“Livelli”) posizionato sulla destra nella schermata di apertura del programma.
Bisogna però stare attenti all’ordine con cui vengono inseriti (sebbene non ci sia nessun problema a spostarli), poiché i livelli vengono visualizzati dall’alto verso il basso. Ad esempio, se nel disegno dell’isola con le palme avessi messo il livello dei colori sopra quello della china, il risultato sarebbe stato il seguente:
 La china non si vedrebbe poiché verrebbe nascosta dal colore, quindi risulterebbe coperta dal livello posizionato più in alto. La conoscenza di questo meccanismo risulta utile soprattutto qualora si voglia andare a scrivere o aggiungere qualcosa sopra un’immagine che si ha già: la si può inserire all’interno del programma proprio come un livello (tramite “File” – “Apri come livelli”… ) e man mano aggiungerne altri sopra con oggetti diversi (come un testo o un’altra immagine), tenendo sempre l’immagine in fondo a fare da background a ciò che si aggiunge sopra.
La china non si vedrebbe poiché verrebbe nascosta dal colore, quindi risulterebbe coperta dal livello posizionato più in alto. La conoscenza di questo meccanismo risulta utile soprattutto qualora si voglia andare a scrivere o aggiungere qualcosa sopra un’immagine che si ha già: la si può inserire all’interno del programma proprio come un livello (tramite “File” – “Apri come livelli”… ) e man mano aggiungerne altri sopra con oggetti diversi (come un testo o un’altra immagine), tenendo sempre l’immagine in fondo a fare da background a ciò che si aggiunge sopra.
I livelli permettono di “stratificare” il lavoro, con la possibilità di sovrapporre anche più immagini, o avere più livelli per ogni singolo oggetto che disegniamo. Inoltre ci sono degli – per così dire – “effetti base” che si possono applicare ad ogni singolo livello, modificando il parametro “Modalità” in alto a destra, sopra i livelli.
Per quanto riguarda le altre funzioni, le azioni base che solitamente chiedono gli utenti sono: aumentare la trasparenza di un’immagine, tagliarla, diminuirne le dimensioni, cambiarne i colori (magari da colorata a bianco e nero), aggiungere un testo sopra l’immagine o sfumarla un po’.
 Per aumentare la trasparenza di un’immagine basta andare a modificare i parametri dell’opacità, più un’immagine è opaca, meno è trasparente e viceversa. Una volta aperta l’immagine come livello, la si può modificare da uno dei due pannelli principali: sulla destra, esattamente sopra l’elenco dei livelli, c’è la barra dell’opacità.
Per aumentare la trasparenza di un’immagine basta andare a modificare i parametri dell’opacità, più un’immagine è opaca, meno è trasparente e viceversa. Una volta aperta l’immagine come livello, la si può modificare da uno dei due pannelli principali: sulla destra, esattamente sopra l’elenco dei livelli, c’è la barra dell’opacità.
 Per tagliare l’immagine ci sono diverse modalità: a mano libera, tramite la “forbice intelligente”; con la forma predefinita, ossia un quadrilatero, tramite il “taglierino”; con la selezione dell’area interessata da ritagliare, tramite lo strumento di selezione e poi la voce “taglia” in “modifica”. Quest’ultima è la più semplice se si vuole tagliare una forma non ben definita, invece è meglio usare il “taglierino” se si vogliono ritagliare solo i lati o gli angoli.
Per tagliare l’immagine ci sono diverse modalità: a mano libera, tramite la “forbice intelligente”; con la forma predefinita, ossia un quadrilatero, tramite il “taglierino”; con la selezione dell’area interessata da ritagliare, tramite lo strumento di selezione e poi la voce “taglia” in “modifica”. Quest’ultima è la più semplice se si vuole tagliare una forma non ben definita, invece è meglio usare il “taglierino” se si vogliono ritagliare solo i lati o gli angoli.
Per diminuire il peso di un’immagine, ossia la dimensione del file, durante l’esportazione nel formato che vogliamo (“File” – “Esporta come…”, in basso espandendo la voce “Seleziona tipo di file” si può scegliere il formato con cui si vuole avere il file dell’immagine) , ad esempio .JPEG, basta cambiare il parametro della “qualità” dell’immagine. Più è alta la qualità, più è elevato il peso dell’immagine. Invece se la salvassimo con il formato .png, dovremmo modificare il parametro di compressione dell’immagine, che a differenza della qualità, più è alta la compressione, meno è pesante la dimensione del file.
Per cambiare i colori di un’immagine – qualora l’effetto ottenuto cambiando le modalità dei livelli come visto prima non bastasse – ad esempio nel caso si volesse rendere semplicemente in bianco e nero un’immagine a colori, basta modificare il parametro della “saturazione” nel menù “colori” nella barra in alto.
I parametri delle sfumature di grigio si possono applicare in base alla lucentezza, luminosità e media.
Un altro modo, un po’ più complesso, ma con più scelta, è quello di andare ad agire direttamente sui 6 canali di colori: l’RGB Rosso Verde Blu e CMY Ciano Magenta e giallo.
Selezionando ogni colore si può modificarne la saturazione ossia la quantità presente di ognuno di essi nell’immagine. Questa voce si trova sempre nel menù “Colori” – “Tonalità-saturazione”.
Per aggiungere un testo sopra l’immagine basta cliccare sulla “A” presente nel pannello degli strumenti a sinistra, oppure dal menù “Strumenti” posto in alto. Si può quindi cambiare il font, il colore, la grandezza del carattere, e le solite funzionalità: corsivo, sottolineato, grassetto, barrato.
Per sfocare un’immagine nei filtri c’è direttamente la voce “sfocatura”. Ci sono diversi effetti presenti, come ad esempio l’effetto pixel, l’effetto movimento o l’effetto gaussiana che è quello più usato che è semplicemente il mettere l’immagine fuori fuoco.
Un’utilità importante di GIMP è costituita dal fatto che, passando col mouse su qualsiasi sua funzione, viene fuori un piccolo riquadro con scritto a che cosa serve.
Inoltre, scaricando il manuale dal sito principale (www.gimp.org), gli utenti danno una chiara spiegazione di come usare gli strumenti del programma.
_________________________
SI.net Servizi Informatici organizza corsi di formazione presso il cliente, enti pubblici o aziende, sull’utilizzo di GIMP. Per informazioni, scrivi a comunicazione@blog.sinetinformatica.it o telefona allo 0331.576848.
Per ricevere aggiornamenti sulle tematiche relative all’innovazione e all’ICT iscriviti alla nostra newsletter.
Segui SI.net anche su Twitter e su Facebook